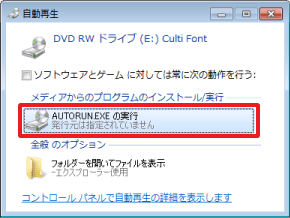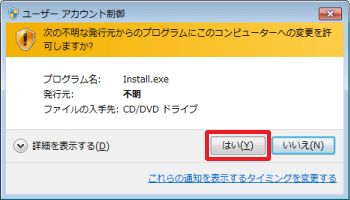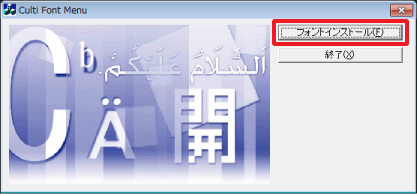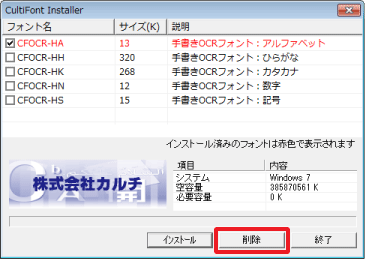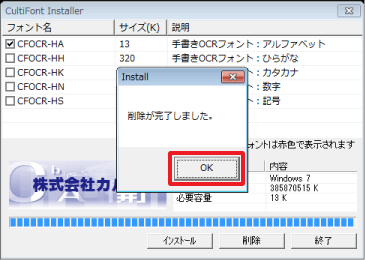インストールしたカルチOCRフォントを削除する方法を教えてください。
CD-ROMをパソコンにセットし、ポップアップ表示されるウインドウの「AUTORUN.EXE の実行」からフォントの削除を行います。
カルチOCRフォントの削除手順
Windows 7/8/10での作業方法は、基本的にすべて同じ操作です。
(OSの違いにより一部の画面が若干異なる場合があります。)
ここではWindows 7を使用し、カルチOCRフォント「CFOCR-HA.TTF」の削除を例に説明します。
フォントの削除作業は必ず管理者権限(administrator)で行ってください。
(OSの違いにより一部の画面が若干異なる場合があります。)
ここではWindows 7を使用し、カルチOCRフォント「CFOCR-HA.TTF」の削除を例に説明します。
フォントの削除作業は必ず管理者権限(administrator)で行ってください。
1. 起動中のアプリケーションソフトをすべて終了します。
2. 付属のCD-ROMをパソコンのCD-ROMドライブまたはDVDドライブにセットします。
3.ポップアップ表示されるウインドウから「AUTORUN.EXE の実行」を選択します。
4.「ユーザーアカウント制御」のダイアログボックスが表示されたら[はい]を選択してください。
5.インストールメニュー画面が表示されます。
[フォントインストール]をクリックします。
6.フォントインストール画面が表示されます。
インストールされているフォントは赤色で表示されます。
削除するフォントを選択し、[削除]をクリックします。
7.「削除が完了しました。」のメッセージボックスが表示されたら[OK]をクリックします。
これで、カルチOCRフォントの削除は完了です。
他のフォントも削除する場合は、6~7の作業を同様に行ってください。
終了したい場合は、フォントインストール画面の[終了]をクリックし、インストールメニュー画面に戻ります。
インストールメニュー画面の[終了]をクリックすると、インストールメニュー画面を終了します。
※フォントを削除する場合には、必ずすべてのアプリケーションを終了してから削除作業を行ってください。
アプリケーションを終了させずにファイルの削除を試みた場合、フォントが削除されない場合があります。
また、すべてのアプリケーションを終了しているにも関わらずフォントの削除ができない場合は、
OSを再起動し、すべてのアプリケーションを実行する前にフォントの削除を行ってください。
アプリケーションを終了させずにファイルの削除を試みた場合、フォントが削除されない場合があります。
また、すべてのアプリケーションを終了しているにも関わらずフォントの削除ができない場合は、
OSを再起動し、すべてのアプリケーションを実行する前にフォントの削除を行ってください。